2019-07-27
WordPressでメディア画像を置き換える。Enable Media Replaceプラグイン
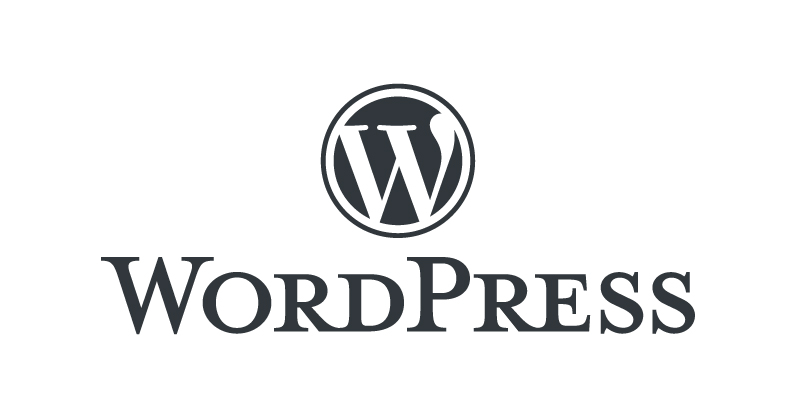
WordPressでは一度アップロードした画像を、画像のみ差し替える事が標準機能ではできません。(2019年7月現在)
つまり、別画像を新規アップロードし、参照先を変更する作業が必要となります。呼び出し箇所が少なければ問題ないでしょうが、アイキャッチ画像等で使用し、変更時の作業が複数ページにまたがる場合は非常に手間がかかってしまいます。
Enable Media Replaceというプラグインを導入することにより、アップロード済みの画像を簡単に差し替える事が可能になります。作業がぐっと楽になりますね。
この記事では、Enable Media Replaceの導入方法と、使用にあたっての注意点をご紹介します。
Enable Media Replaceの導入方法
プラグインをインストールして有効化しましょう。
- WordPress管理画面のメニューから「プラグイン」→「新規追加」を選択
- 「Enable Media Replace」で検索
- 「今すぐインストール」からインストール
- 「有効化」をクリック
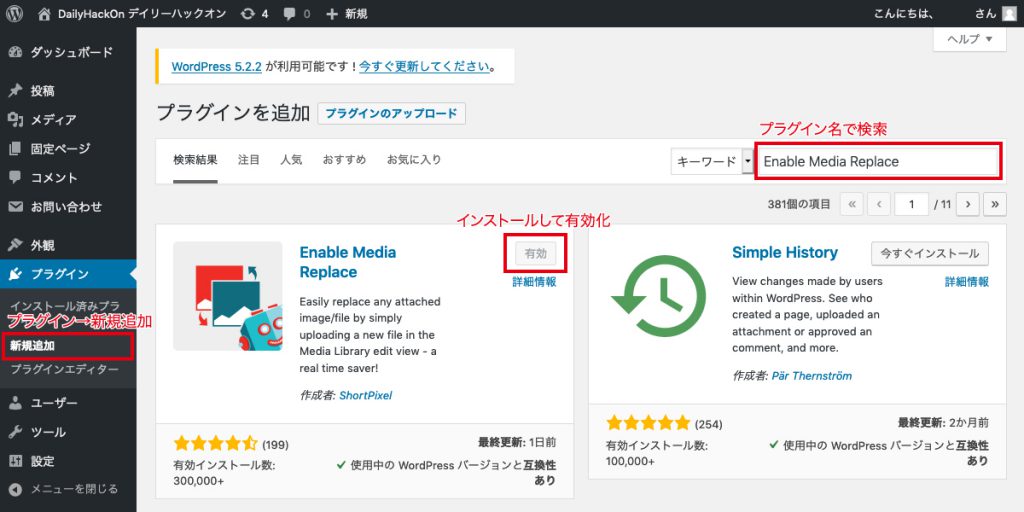
ここでプラグインを有効化するのをお忘れなく。有効化する事で機能を使用できるようになります。
プラグインをダウンロードした上で、FTPでアップロードする場合はこちらからダウンロードできます。
Enable Media Replace プラグイン
Enable Media Replaceの使い方
差し替えたい古い画像を選択し、新たに表示したい画像をアップする事で差し替え可能です。
- 変更したい画像を選択
- 「メディアの置換」の「新しいファイルをアップロード」をクリック
- アップロードする画像を選択、確認
- 「Replacement Options」で差し替え方法を選択
- 「アップロード」で実行
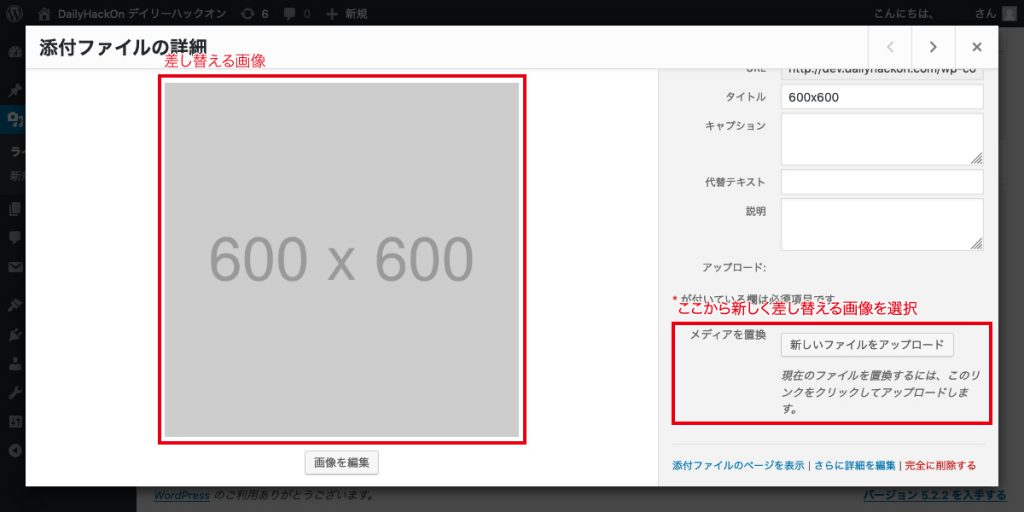
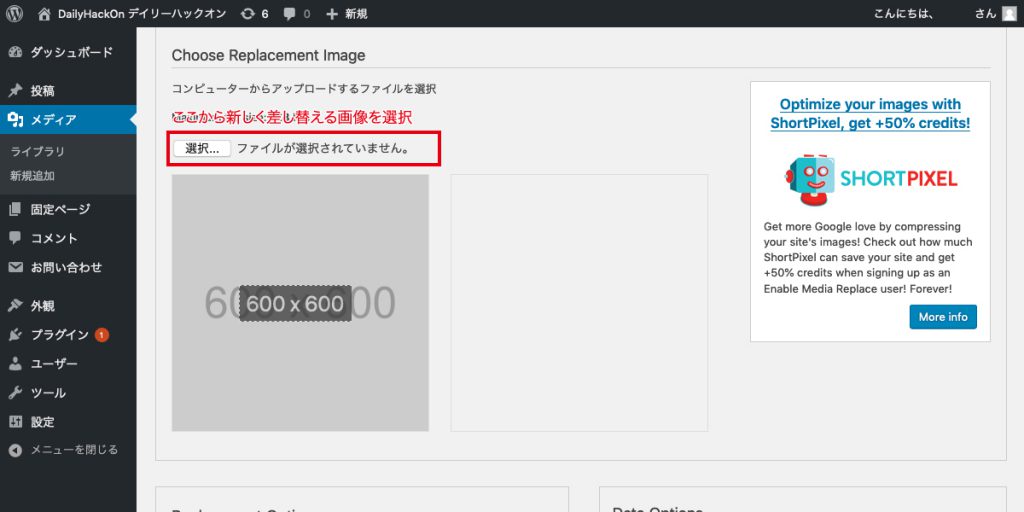
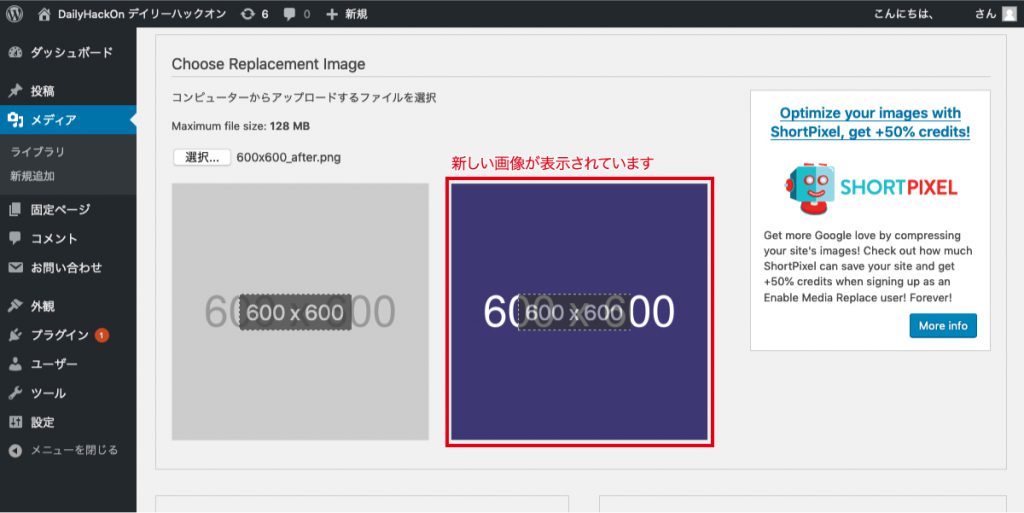
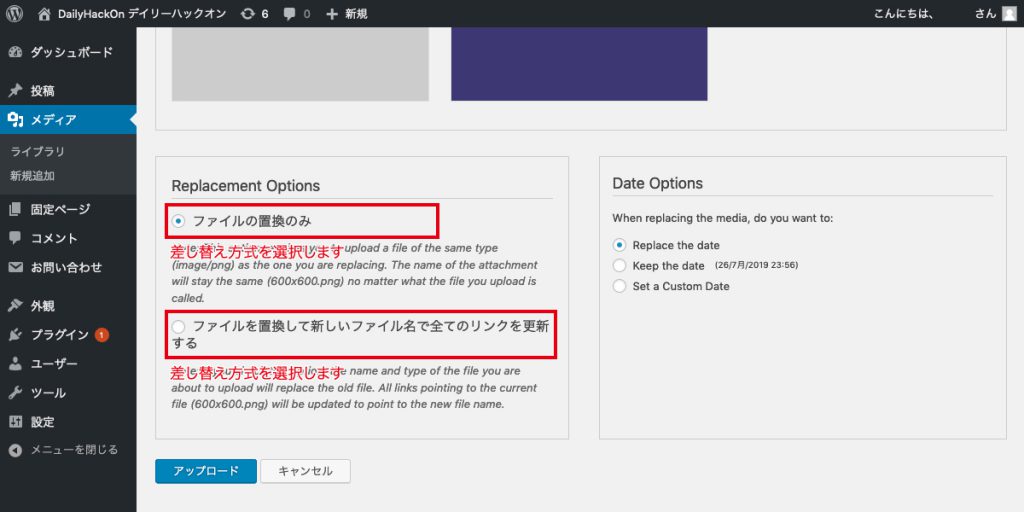
アップロードボタンを押すと完了です。
差し替え方式に注意しよう
Replacement Optionsでは「ファイルの置換のみ」と「ファイルを置換して新しいファイル名で全てのリンクを更新する」が選択できますが、「ファイルの置換のみ」を推奨します。
ファイルの置換のみ
画像ファイルのみの差し替えを行い、リンクは変更されません。
縦横サイズがまったく同じのサイズの画像をアップすると、サムネイルを含む全てのサイズの画像がまるっと差し替えられます。
縦横の長さの比率が異なる画像をアップすると、新たなファイル名でサムネイル画像が作成されてしまいます。ファイル名として自動で命名される「-〇〇×〇〇.jpg」の部分が新たに振られるので、変更前の画像と差し替えられず、古い画像が表示されたままになってしまい、新たにアップした画像は表示されません。ソースを変更せずにサムネイル画像も差し替えたい場合には元の画像と縦横比率の同じ画像をアップしましょう。
ファイルを置換して新しいファイル名で全てのリンクを更新する
注意が必要なのが、この「ファイルを置換して新しいファイル名で全てのリンクを更新する」方式でアップする場合です。
この方式は、ファイルの置換と併せて記事内のリンクも新しい画像へと変更してくれます。しかし、リンクが変更されるのはフルサイズの画像のみです。サムネイル画像はリンクの記述が更新されず古いまま。よって表示は変わらず、変更するには(管理画面から)ソースの変更を行わなければなりません。
まとめ
差し替え方式の違いに注意が必要です。
- ファイルの置換のみ
画像ファイルだけを新しい画像と差し替え、リンクの変更はなし。記事内のリンクは更新されないので記事がまだない、または少ないという場合に有効 - ファイルを置換して新しいファイル名で全てのリンクを更新する
画像ファイルの差し替えと併せて、その画像が使われている投稿ページのリンクも変更。既に複数のページで画像が使われているような場合に有効
以上から、複数箇所で表示している画像を、サイズを変更せず、画像のみ差し替える、必要がある場合に有効なプラグインと言えます。また画像の差し替えなので、古い画像も残らず保守性を損ないませんね。