2019-08-18
さくらレンタルサーバ(スタンダード)にWordPressをインストールする
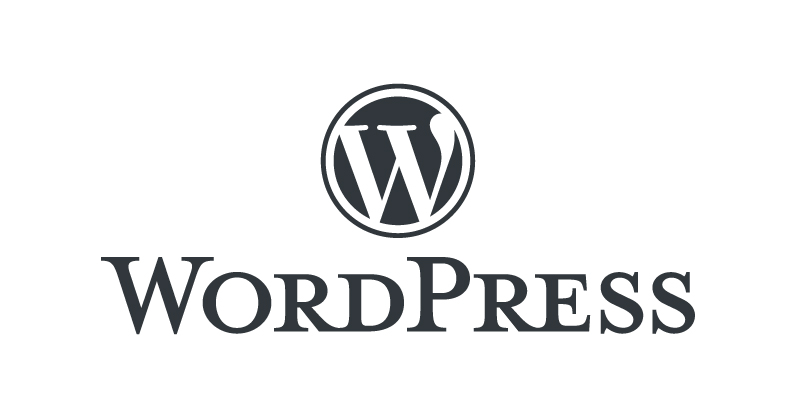
ブログといえば、はてなブログやライブドアブログなどの無料サービスがありますが、SEO対策やアドセンス、アフィリエイトといった広告を表示することを考えると、WordPressを用いてのブログ運営がおすすめです。
機能やレイアウトが用意されている無料ブログに比べて、初心者にはハードルが高いと思われがちなWordPressでのブログ運営。確かに手間のかかる部分が多いのは確かですが、その分自由度が高くメリットは計り知れません。
この記事では、さくらレンタルサーバへWordPressをインストールする方法をご紹介します。
インストールの手順
用意するもの
前提として、ブログドメインはexample.comを想定し、ドメインの設定は完了しているものとします。ドメインのDNS設定方法等については、ご利用中のドメインサービスをご確認ください。
WordPressを自身で構築するには、レンタルサーバーとFTPクライアントが必要です。
FTPクライアントはPC上のファイルをサーバへアップするためのソフトウェアで、無料で配布されているものも多いです。有料であれば高機能のものもありますが、WordPressの構築であれば無料のもので十分です。
- レンタルサーバ(データベースが使えるもの)
- FTPクライアント
この記事では前提として、レンタルサーバはさくらのレンタルサーバ(スタンダード)とFTPクライアントはFileZillaを使用しますが、利用中のサービスや使い慣れたものがあればそれで構いません。ただ、レンタルサーバはデータベース(MySQL)の使えるものをご用意ください。多少違いはあるかもしれませんが、読み替えて進めてください。
さくらのレンタルサーバ スタンダード
![]()
FileZilla ダウンロードページ
WordPressのダウンロード
WordPress.ORGの日本語公式サイトからダウンロードします。WordPressは.zip形式でダウンロードされますので解凍してください。
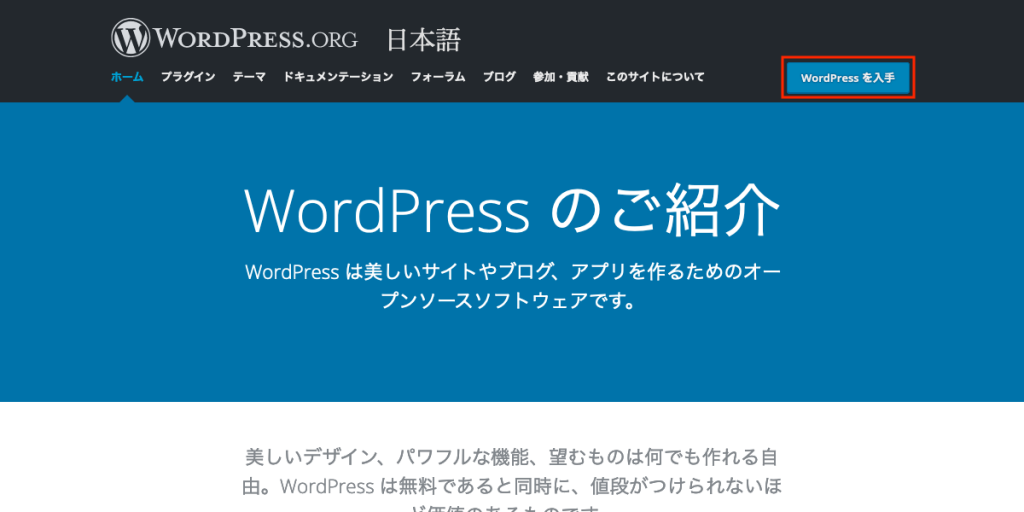
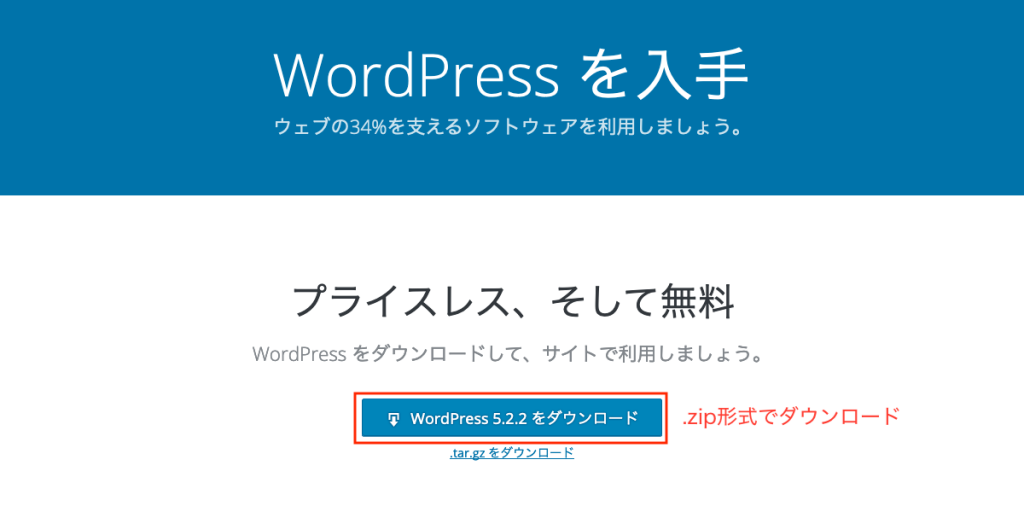
サーバへアップロード
FTPクライアントを通して、ダウンロードして解凍したフォルダをサーバーへアップロードします。FileZillaをもとに説明しますが、他のFTPクライアントでも同様の操作が可能ですので内容を読み替えてください。
エントリの作成
左上のアイコンをクリックしてサイトマネージャーを開きます。
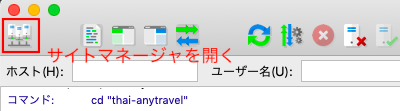
ログイン情報の入力・保存
「一般」タブが選択された状態で、ホスト名、ユーザー名、パスワードを入力します。契約時に受け取ったログイン情報を事前にご確認ください。なおプルダウン選択肢のプロトコルはFTPまたはSFTPを選択します。ここでは暗号化された通信であるSFTPを選択しました。
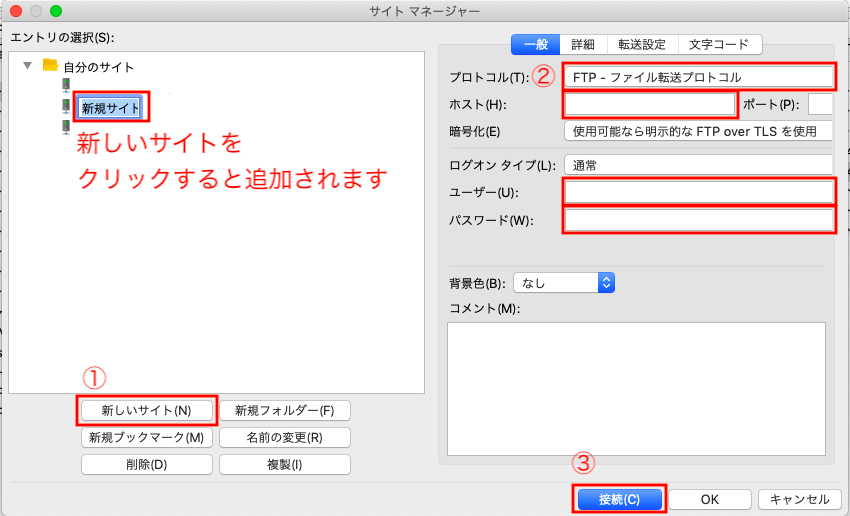
入力が終わりましたら「接続」をクリックするとサーバへ接続されます。「どのサーバーにも接続されていません」と右側に表示されていましたが、接続されるとサーバの中身が表示されます。
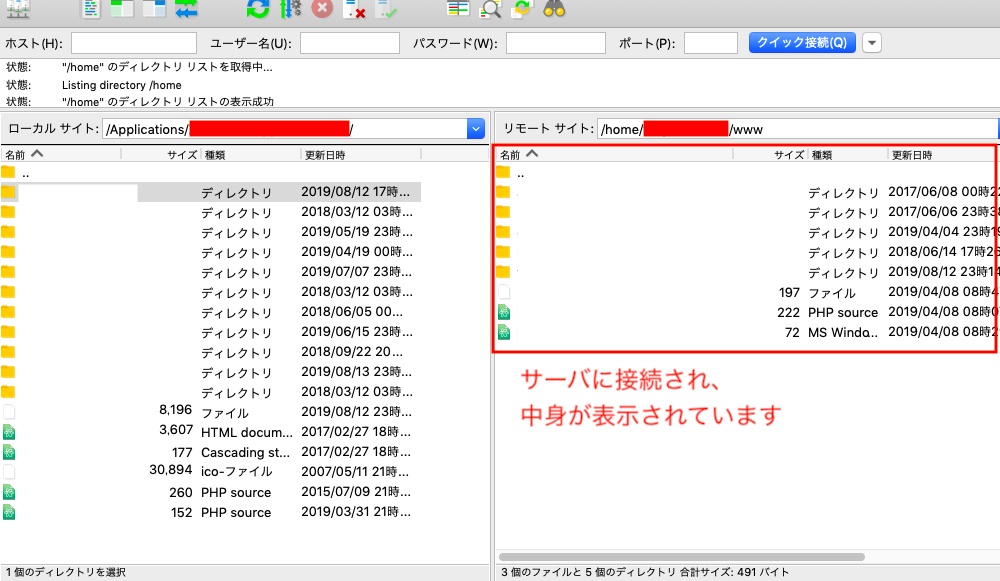
ディレクトリの作成
下記のような構造になっていることが確認できます。WEBサイトとして公開するファイルは「www」内に配置します。
/home/【ユーザ名】/www
wwwディレクトリ内にWordPressファイルを展開しても構いませんが、ここではマルチドメインで複数サイトを運用する事を想定して、www内にプロジェクトごとにディレクトリを作成します。
/home/【ユーザ名】/www/【プロジェクト名】
ここではディレクトリ名をexample-comとして作成しました。ディレクトリ名は任意で構いません。分かりやすいディレクトリ名にしましょう。

wordpressファイルをアップロード
仮にユーザ名がexample-user、プロジェクト名がexample-comの場合は下記のようになります。先ほどダウンロードして解凍したwordpressフォルダの中身を、example-comディレクトリへアップロードしましょう。ファイルを全て選択してドラッグすればアップロードできます。
なおwordpressフォルダをwww内にドラッグしてexample-comへリネームしても構いません。
/home/example-user/www/example-com
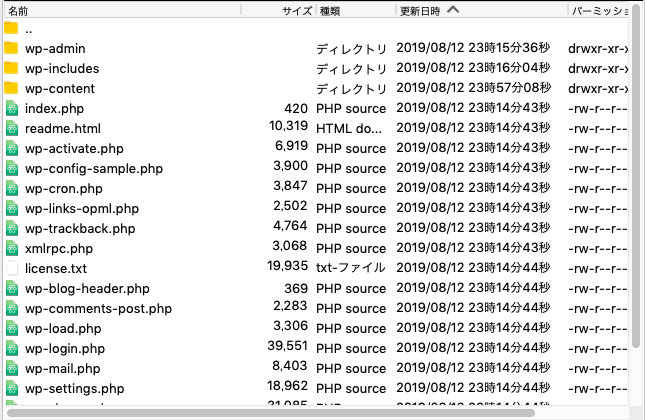
コントロールパネルの設定
ドメインと先ほど配置したwordpressファイルのパスを紐づけます。
さくらのレンタルサーバのコントロールパネルにログインして、メニュー > ドメイン/SSL > ドメイン/SSLへ進み、新規作成をクリックしてください。
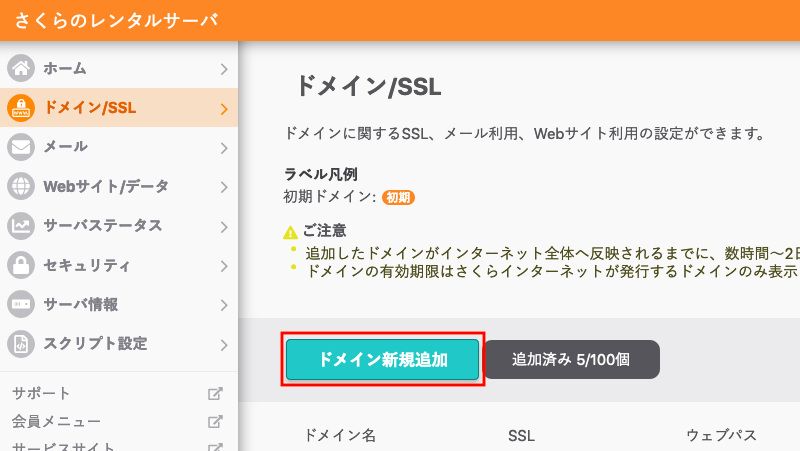
ここではさくらのレンタルサーバ以外のドメインサービスでドメインを管理している事を前提に進めます。一番下の「他社で取得したドメインを移管せずに使う」項目の「追加」をクリックしてください。

上の入力欄に使用するドメイン「example.com」を入力します。追加ボタンをクリックしてください。
コントロールパネルの、メニュー > ドメイン/SSL > ドメイン/SSLに戻ると、登録済ドメイン一覧にexample.comが追加されているのが確認できます。続いて右側の「設定」ボタンからパスの設定を行います。

「ドメイン利用設定」項目は「マルチドメインとして利用する」を選択してください。その下の「www.が付与されたサブドメインも利用する」にチェックを入れると、example.comとwww.example.comがURLとして使用できます。サブドメインwww.example.comを使用したくない場合はチェックを外してください。
次にサーバ内のどのディレクトリを読み込むかを「Web公開フォルダ」で設定します。先ほどFTPクライアントを使いサーバへwordpressファイルをアップした「example-com」をwww(固定)の後に入力します。「保存する」ボタンを押して完了です。
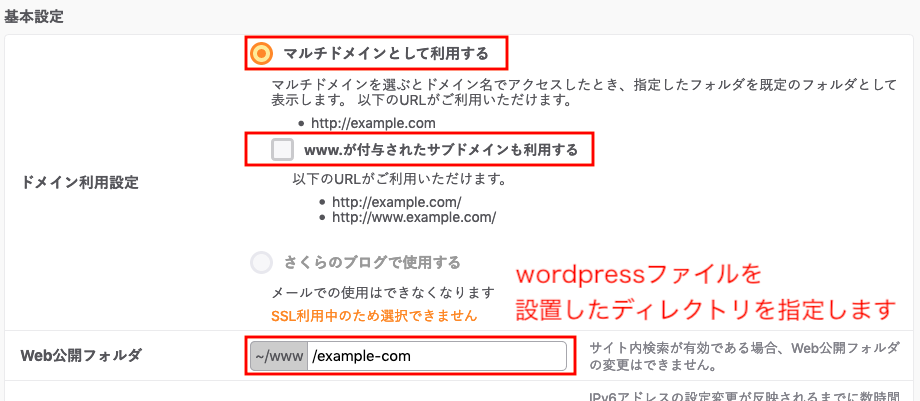
WordPressのインストール・初期設定
ブラウザ上でインストールおよび初期設定を行うことができます。example.comへブラウザでアクセスすると設定が開始します。下記のような表示が出るので「設定ファイルを作成する」をクリックします。
続いて「さあ、始めましょう!」をクリックします。
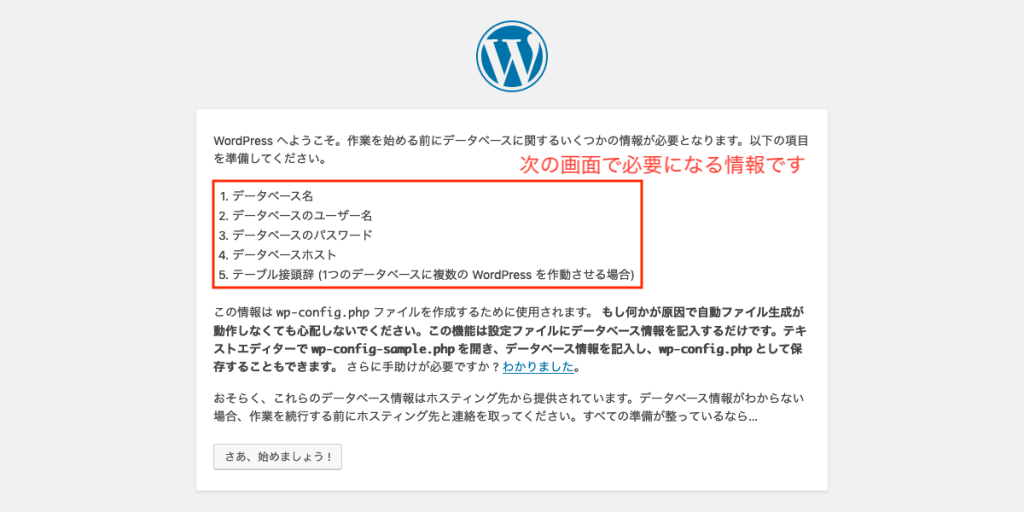
WordPressの投稿記事はデータベースで管理されます。ここではデータベースのログイン情報を入力します。ログイン情報はさくらのレンタルサーバのコントロールパネルから作成・確認することができます。
さくらのレンタルサーバのコントロールパネルにログインして、メニュー > WEBサイト/データ > データベースへ進みます。データベースを作成する場合ば、新規追加をクリックしてください。
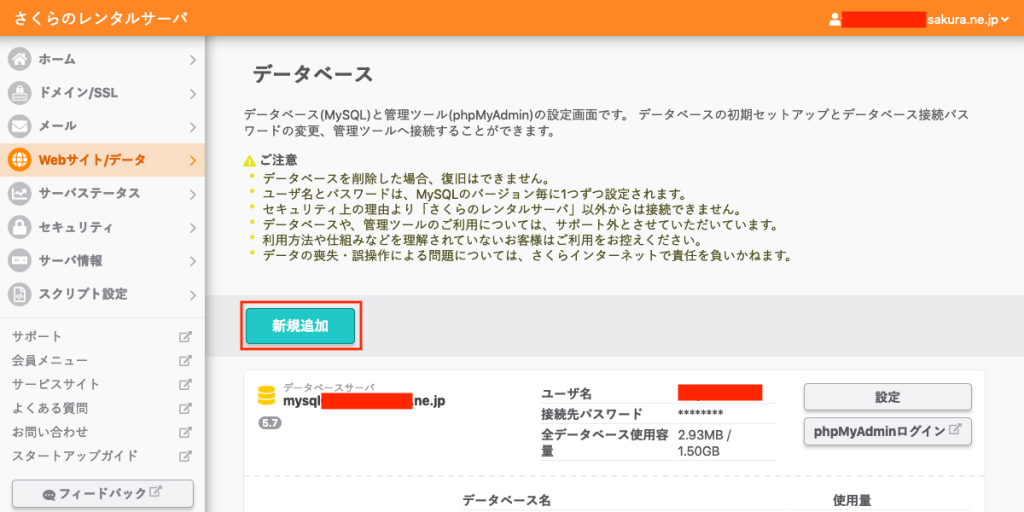
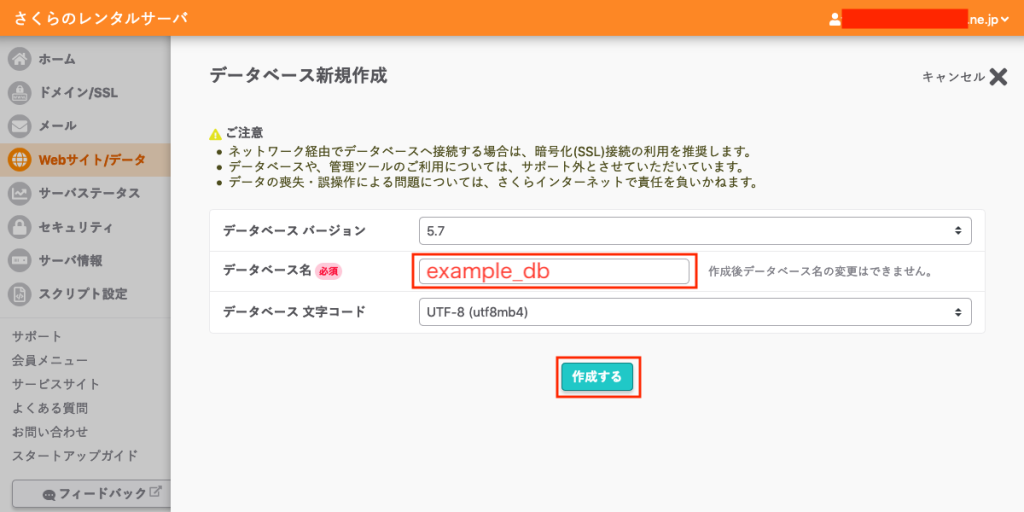
「データベース名」に任意の値を入力して追加ボタンを押してください。ここではexample_dbとします。【ユーザ名】_ example_dbで作成されているのが確認できます。
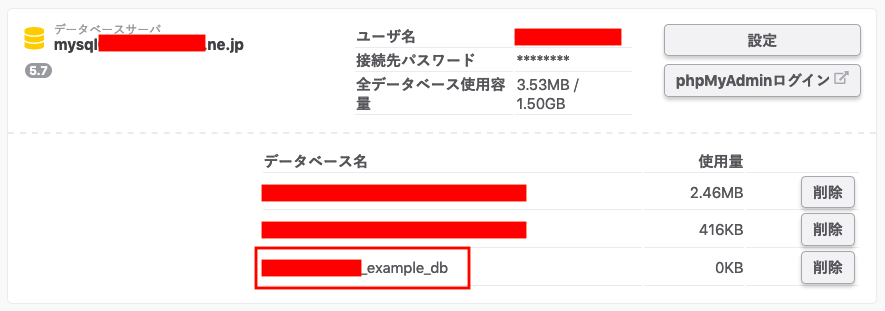
入力項目を入力した上「送信」を押してください。問題なければ下記のような表示がされますので、「インストールの実行」を押します。
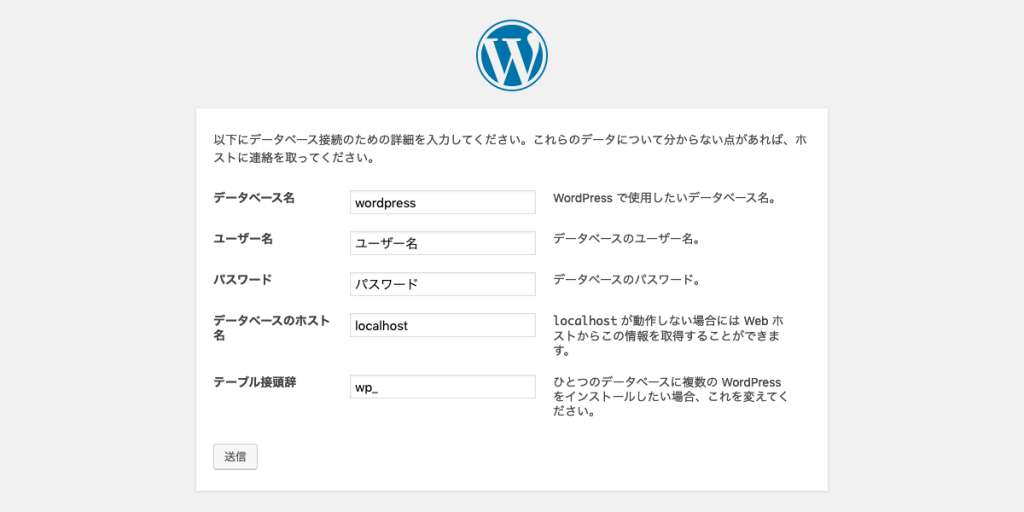
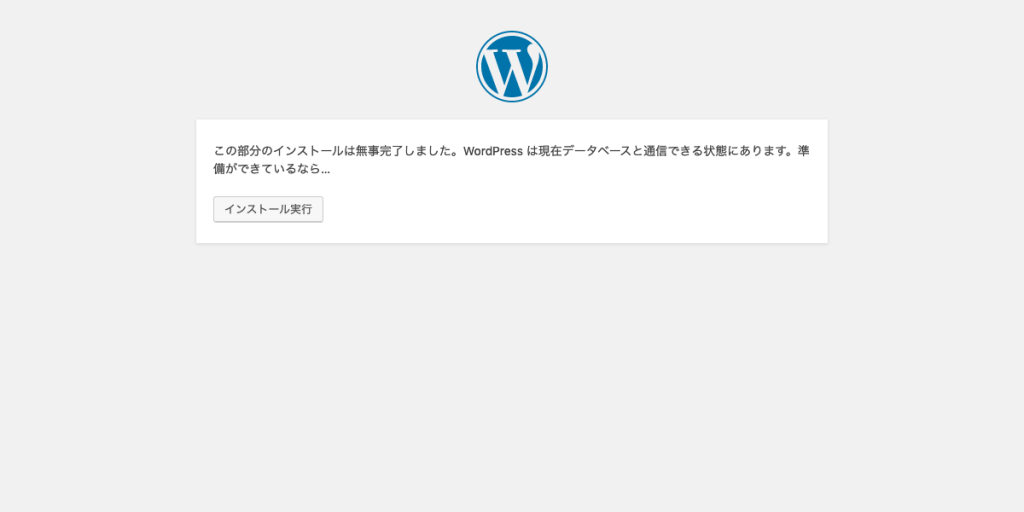
次にブログの初期設定を行います。ここで入力する内容は後でも変更可能ですが、ユーザー名とパスワードはこの後管理画面へのログインで使うのでメモしておきましょう。
- サイトのタイトル
- ユーザー名
- パスワード
- メールアドレス
入力ができたら「WordPressをインストール」をクリックしてください。インストール完了のメッセージが表示されます。早速管理画面にログインしてみましょう。
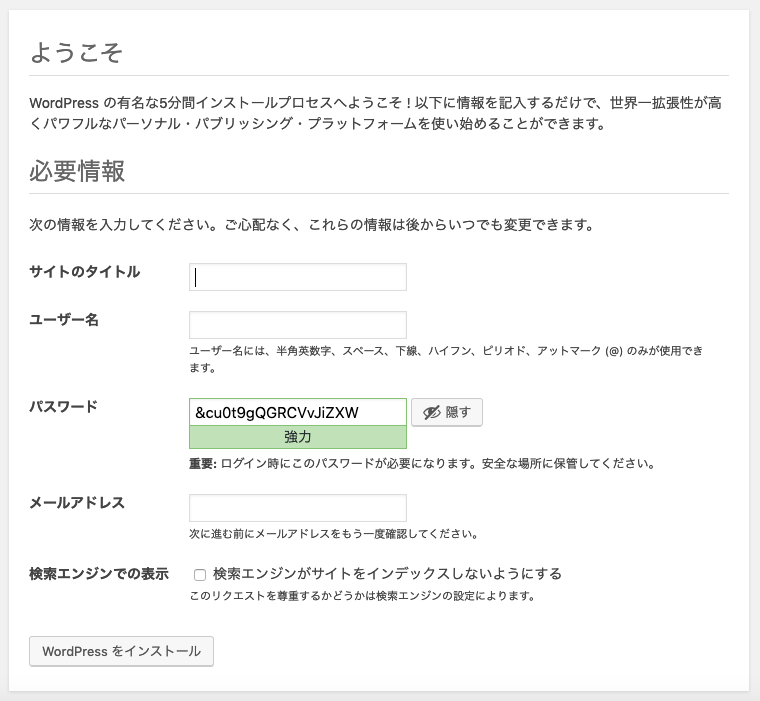
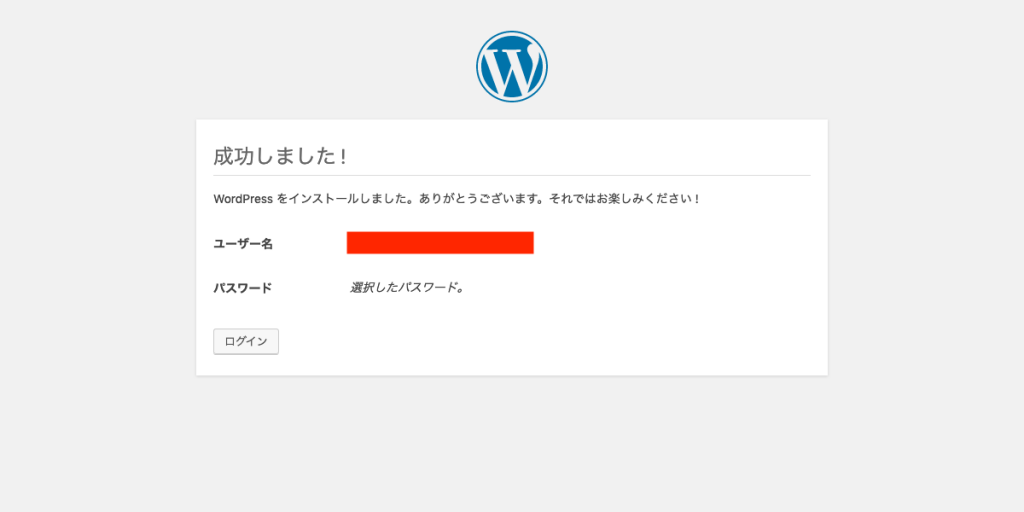
先ほど設定した「ユーザー名」と「パスワード」を入力します。
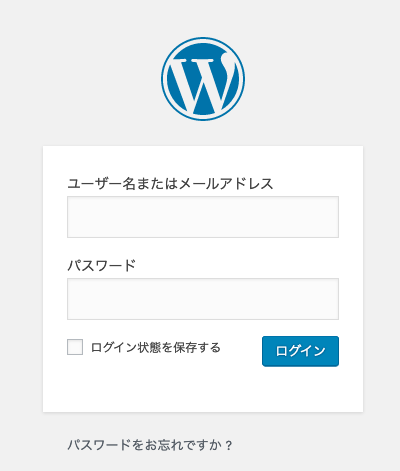
管理画面では記事の投稿や編集、プラグインの追加や更新などブログ運営に関するほぼ全ての作業を行います。
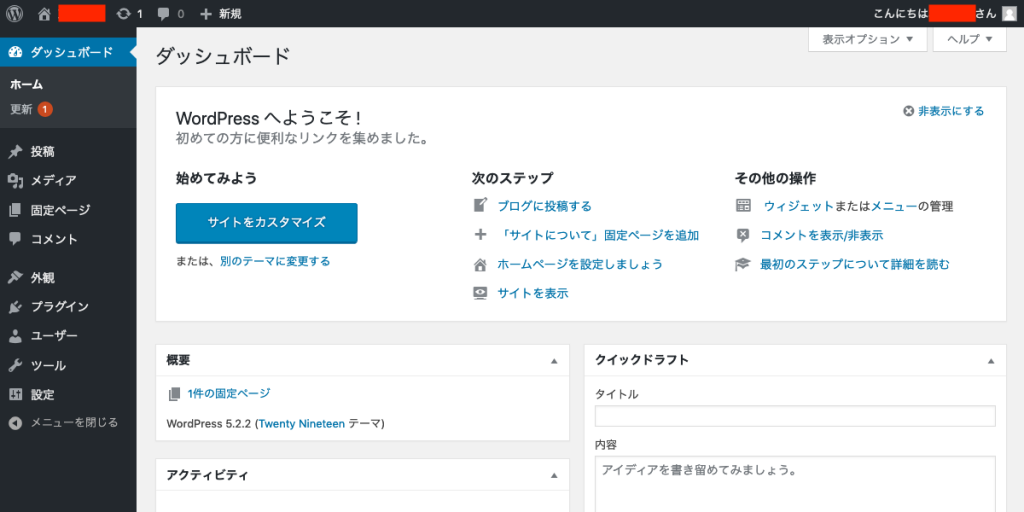
続いてブログを表示してみましょう。
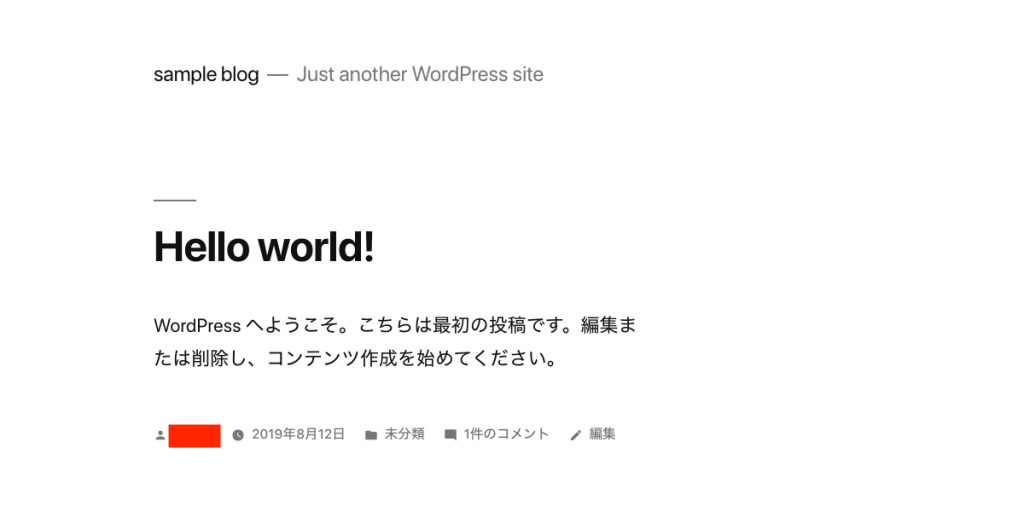
おめでとうございます!これでインストールが完了しました。
まとめ
設定完了後はデフォルトのテーマが適用されていますが、ご自身でテーマを作成しデザインを自由に変更することも可能です。また、有料テーマはもちろん無料で配布されているテーマも多数ありますので、好みのテーマを取得して変更してみるのも良いでしょう。
この記事では、あくまでブログ運営のスタートまでの方法をご紹介いたしました。WordPressでのブログ運営は、テーマやプラグインの設定をはじめ、非常に奥が深く幅広いです。一つづつ実践してアップデートしてゆきましょう!