2022-03-26
WinSCPクライアントでAmazon S3プロトコルを使用して接続する
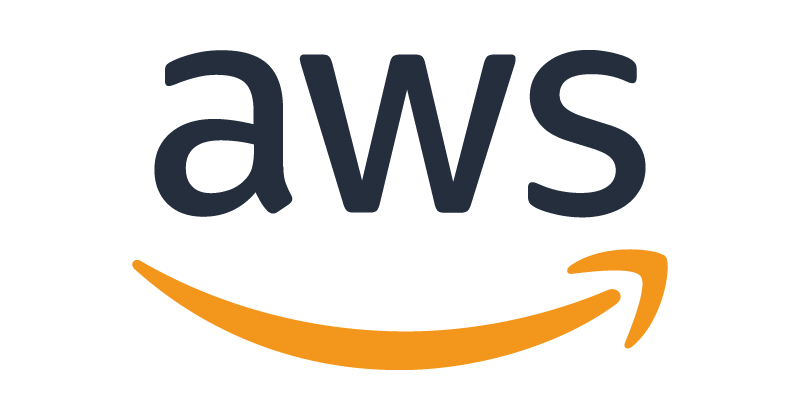
WinSCPでAmazon S3に接続する方法をご紹介します。
マネジメントコンソールからブラウザ上でファイル操作を行う事が可能ですが、クライアントツールを用いた操作のほうが直感的ですよね。
WinSCPにはAmazon S3専用の転送プロトコルが用意されています。WinSCPのインストールから設定、実際の接続までの流れをご紹介します。
WinSCPのダウンロード、インストール
公式サイトからインストーラーをダウンロードします。
DOWNLOAD WINSCP x.xx.xと記載されたボタンをクリックするとダウンロードが開始します。バージョンはデフォルトで表示されている、最新版をインストールしてください。現時点の最新バージョンは5.19.6です。
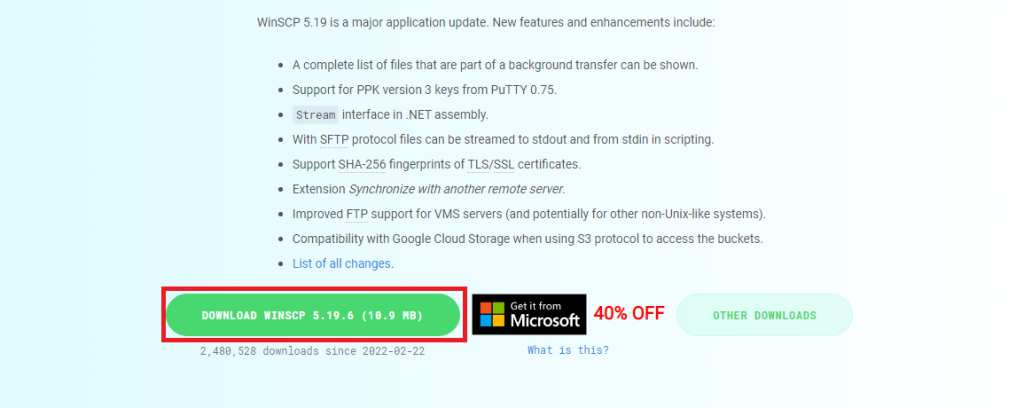
余談ですが、以前はWinSCPにAmazon S3の専用プロトコルは用意されていませんでした。いつの間にか実装されていました。調べてみたところ、5.13からとのこと。
ダウンロードしたファイル(WinSCP-x.xx.x-Setup.exe)をダブルクリックして、インストーラからインストールを行います。使用許諾書に同意します。
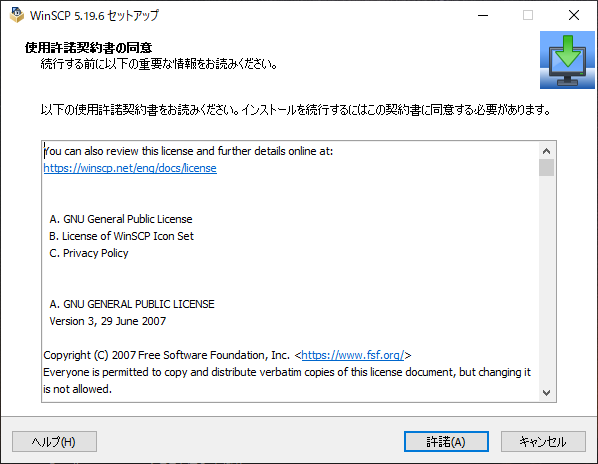
完全なアップグレード(F)(推奨)が選択されていることを確認して「次へ」。

インストール準備完了、と表示されますので「インストール」ボタンをクリック。

インストール完了。「完了」ボタンをクリック。

WinSCPのセットアップ
WinSCPを起動すると、「転送プロトコル」プルダウンで「Amazon S3」を選択します。
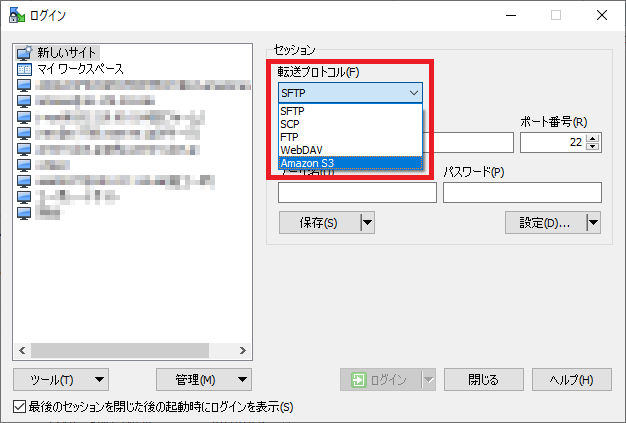
選択すると「ホスト名」と「ポート番号」に値が入り、「アクセスキーID」と「シークレットキー」の入力項目が表示されます。
アクセスキーIDとシークレットキーは、AWSマネジメントコンソールからダウンロードすることが可能です。
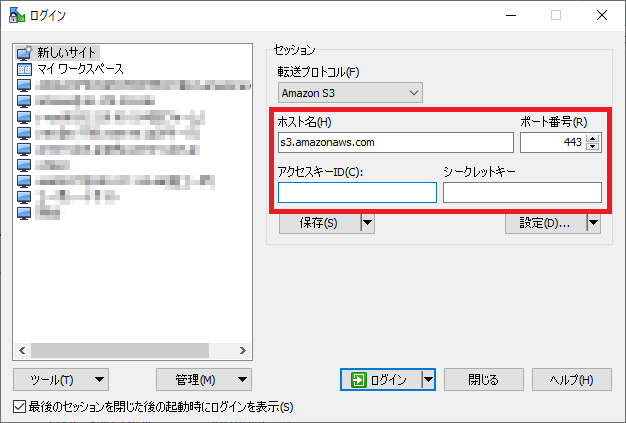
アクセスキーを入力し、「設定」をクリック。
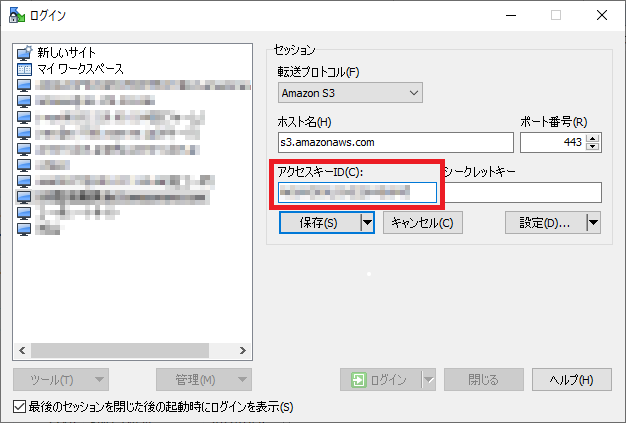
高度なサイトの設定画面が表示されます。左のメニューで「ディレクトリ」を選択するとディレクトリの設定画面に切り替わります。「リモートディレクトリ」にAmazon S3のバケット名を入力します。この指定を行わないと接続ができませんのでご注意ください。
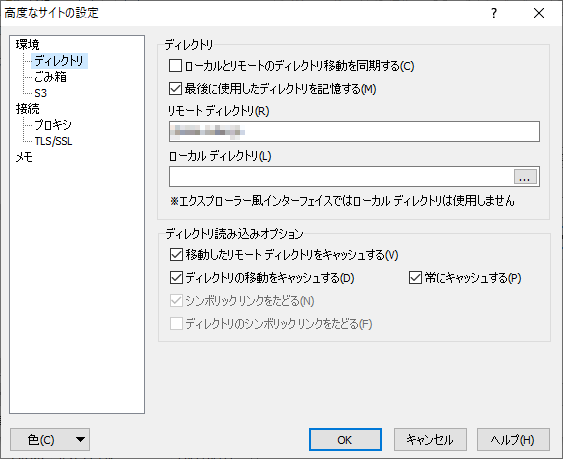
「保存」ボタンを押し、入力した情報を保存します。「セッションの保存名」はわかり易い名前にしましょう。
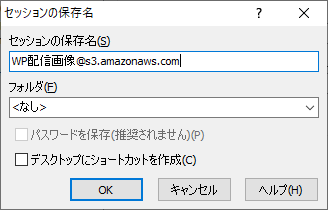
新しいサイトとして登録されました。「ログイン」ボタンをクリック。
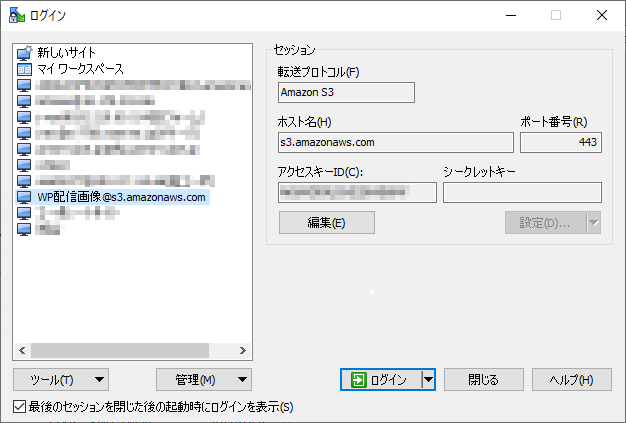
シークレットキーの入力画面が表示されます。入力し「OK」をクリック。
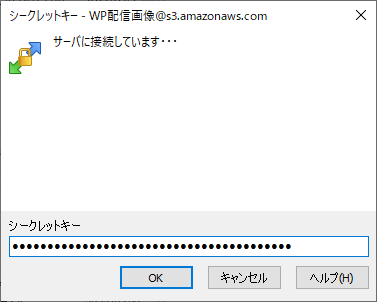
接続ができました!
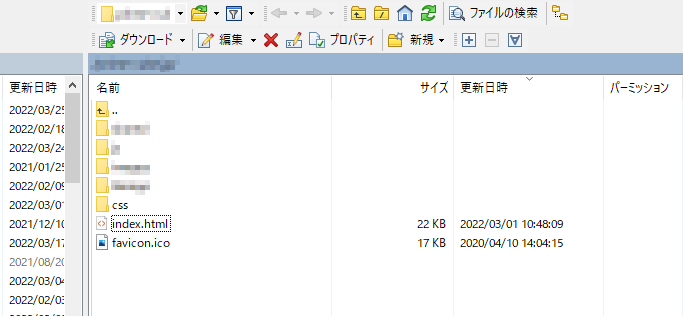
まとめ
Amazon S3で静的サイトを運営している場合など、このようにFTPクライアントで操作できれば便利ですね。
もっとも有名なクライアントソフト、WinSCPで専用プロトコルが用意されました。AWSの浸透を実感させられます。