2022-04-02
WinSCPでAmazon Lightsailに接続する
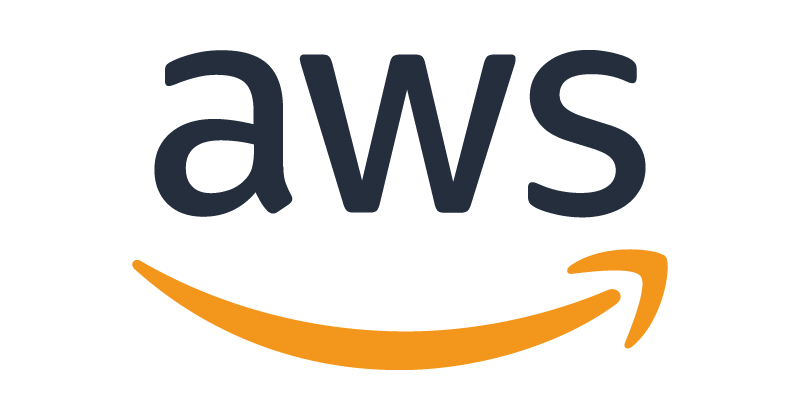
WindowsのクライアントソフトWinSCPでAmazonのサービスに接続する際、AWSのプライベートキーPEMキーは直接使用できません。その場合、.pem形式のファイルを.ppk形式に変換することで、認証用の鍵ファイルとして使用することができます。
今回はAmazon Lightsailへ接続する方法をご紹介しますが、EC2でも同様に接続することが可能です。この記事をEC2の内容に読み替えて接続してみてください。
PEMファイルを元にPPKファイルを作成(変換)する
WinSCPに付属しているツール「PuTTYgen」を使用します。
WinSCPを立ち上げ、左下の「ツール」をクリックすると、メニューが展開されますので「PuTTYgenを実行」をクリックします。
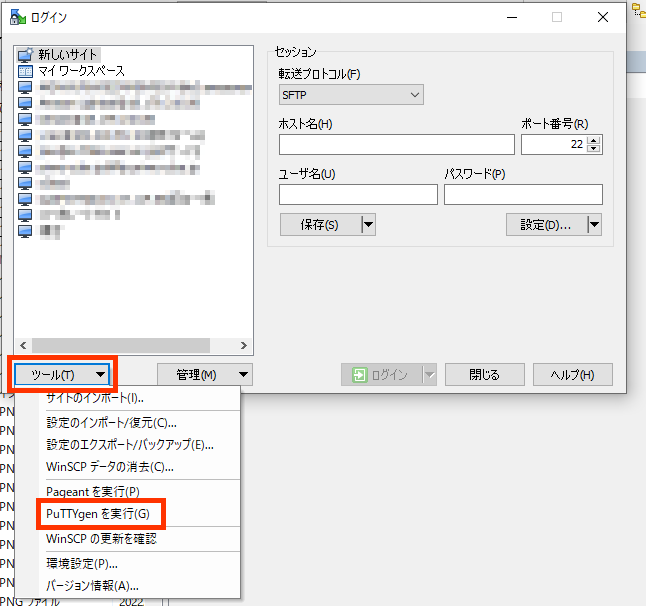
PuTTYgenが開きます。メニューの「Conversions」を展開し「Import key」をクリックします。AWS側で取得した.pem形式のファイルを読み込ませます。
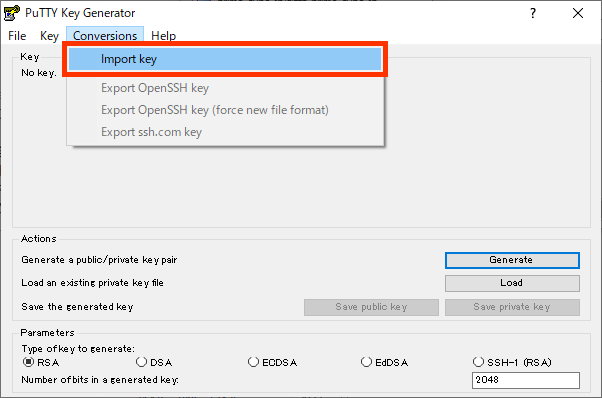
.pem形式のファイルが.ppk形式にコンバートされました。「Save private key」ボタンを押し保存します。
ここで「Key passphrase」(およびConfirm passphrase)にパスフレーズを入力すれば、鍵認証に加えパスフレーズの入力が必要となる設定を行うことが可能です。
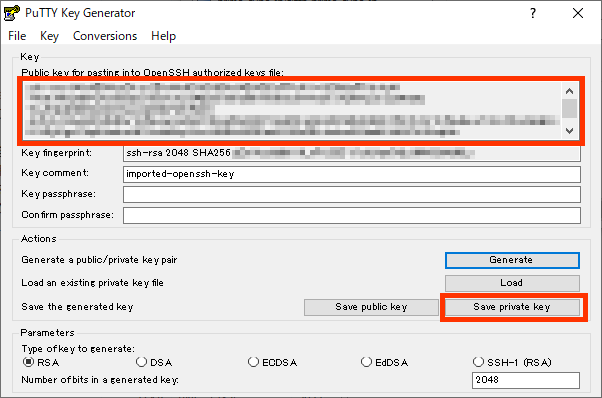
判りやすいように拡張子を.ppkにして保存しましょう。

WinSCP側で設定し接続する
WinSCPを起動し必要な情報を入力します。接続先のパブリックIP、ユーザ名、先ほど作成した.ppkファイルが必要となりますので事前に用意します。
「新しいサイト」をクリックすると新規セッションの入力画面が表示されます。
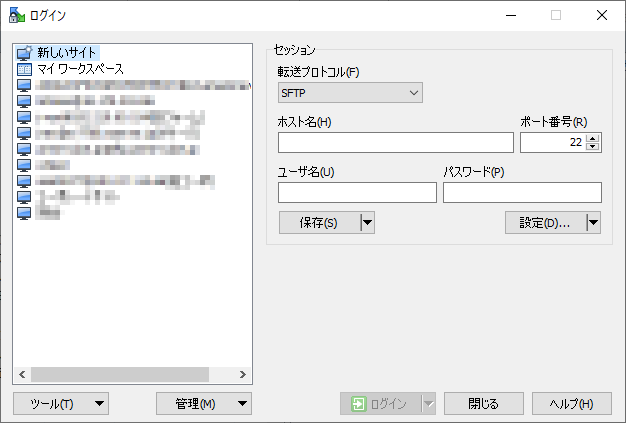
「転送プロトコル」と「ポート番号」はそのまま、パスワードは空欄にします。「ホスト名」と「ユーザ名」を入力し、「保存」ボタンをクリック。
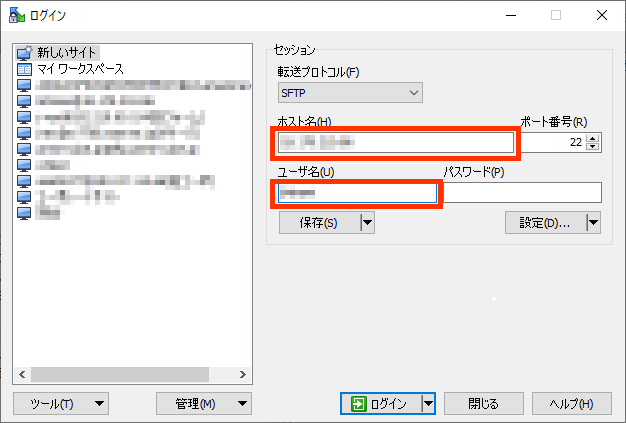
セッションの保存名を入力します。任意の判りやすい内容にしましょう。
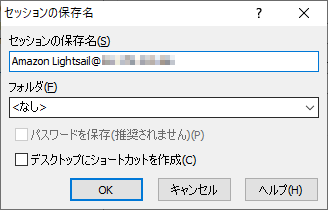
「編集」ボタンをクリックします。
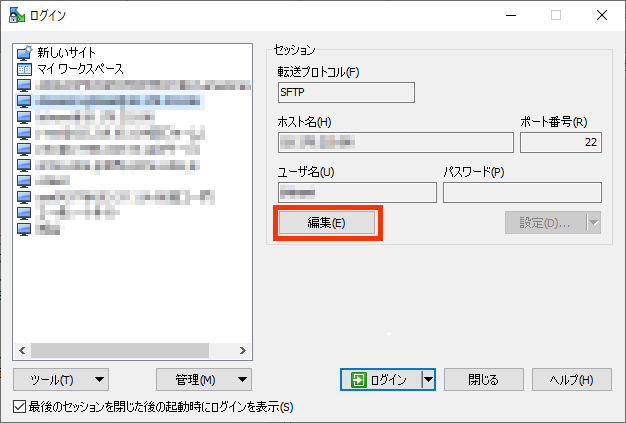
「設定」ボタンがクリックできる状態になりますので、設定編集画面に進みます。
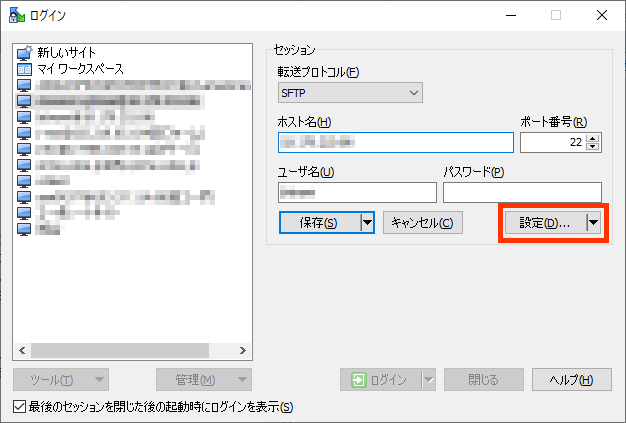
「高度なサイトの設定」画面が開きます。左のメニューから「SSH」の枝にある「認証」をクリックして選択します。
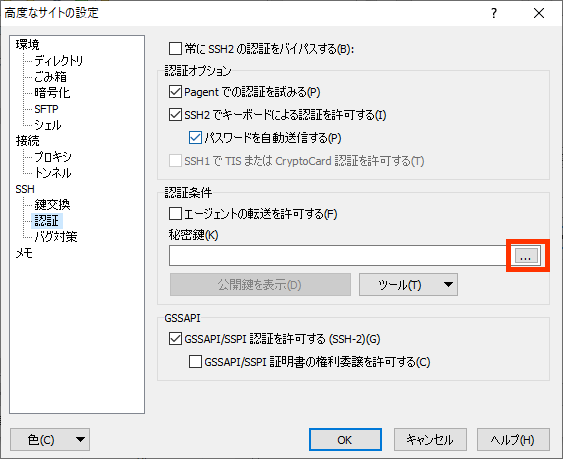
「認証条件」項目の中に「秘密鍵」とあります。三点マーク(…)をクリックし、先ほど作成した秘密鍵(.ppk形式のファイル)読み込みを行います。
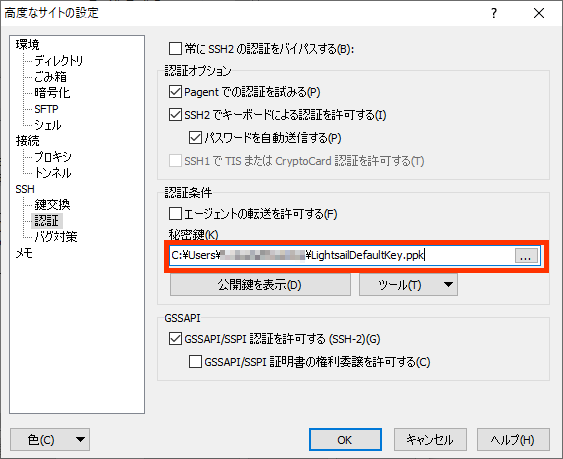
Amazon Lightsailへ接続ができました!
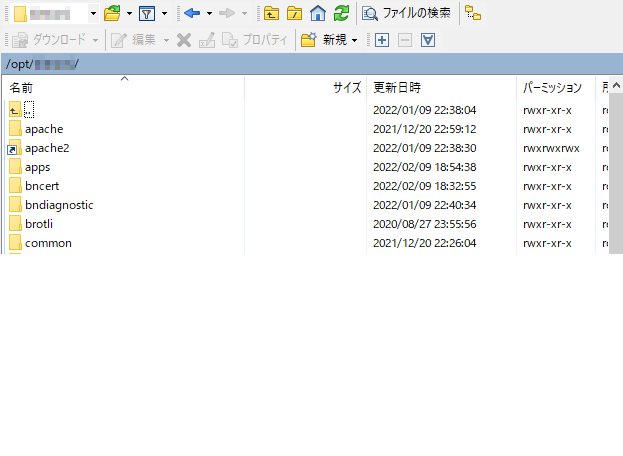
まとめ
今回は例としてAmazon Lightsailへ接続しましたが、EC2でも同様の方法で接続することが可能です。WindowsユーザでWinSCPを普段から使用しているという方は是非ご確認ください。