2023-07-07
エクセルのTEXT関数でハイフンなしの郵便番号をハイフンありに変換する方法
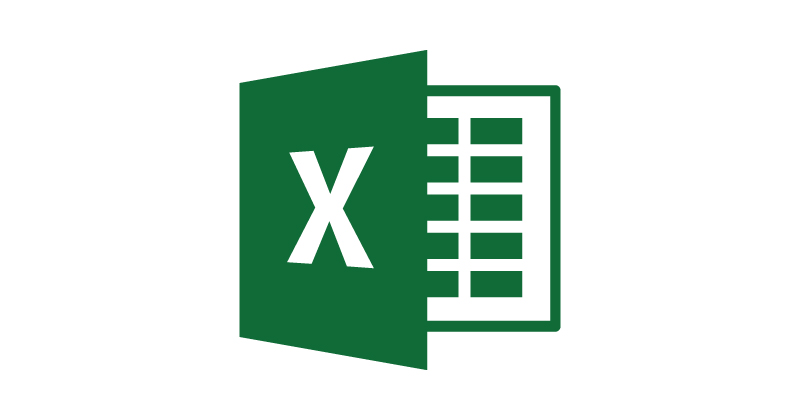
エクセル上で、ハイフンのない郵便番号データ「1234567」(7桁の数字)を「123-4567」のような郵便番号の形式に変更する必要がありました。
セルの書式設定でも表示を変更することは可能ですが、今回はTEXT関数を使用して、データそのものにハイフンを挿入する方法をご紹介します。
郵便番号フォーマットに整形
A1セルに挿入された「1234567」を、B1セルで「123-4567」フォーマットに変換しています。
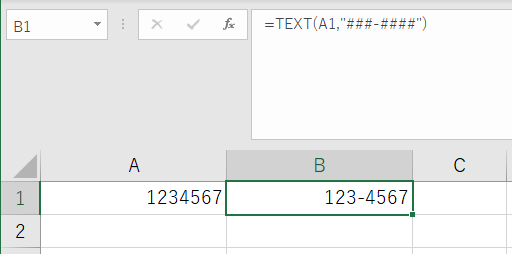
●郵便番号を「3桁ハイフン4桁」に整形
=TEXT(A1,"###-####")
郵便番号が例になっていますが、電話番号なども考え方は同じなので流用可能です。
TEXT関数について
関数について少し補足しておきます。
TEXT関数は、表示形式コードを引数で指定することで、数値を指定した書式の文字列に変換します。表示形式コードのフォーマットを必要に応じて変更することで、表示形式を自由に変更することができます。数値をより読みやすい形式で表示する場合や、数値を文字列または記号と組み合わせて使う場合に有効です。
ポイント
TEXT関数は、数値を文字列に変換します。そのため、後の計算で参照するのが困難になる可能性があります。1つのセルに元の値を保持し、別のセルでTEXT関数を使用することをお勧めします。 この後、他の数式を作成する必要がある場合は、TEXT関数の結果ではなく、元の値を参照するようにしましょう。
=TEXT(値, “表示するフォーマット”)
その他のサンプル
郵便番号以外のTEXT関数使用例も紹介します。
| 式 | 表示例 |
|---|---|
| =TEXT(TODAY(), “YY/MM/DD”) | 当日の日付を「年/月/日」の形式で表示 e.g.)23/07/07 |
| =TEXT(NOW(), “HH:MM AM/PM”) | 現在の時刻を表示 e.g.)02:30 PM |
| =TEXT(0.145,”0.0%”) | パーセンテージを表示 e.g.)14.5% |
| =TEXT(7.75,”# ?/?”) | 分数 e.g.)7 3/4 |
| =TEXT(9876,”00000000″) | 先頭にゼロを追加表示 e.g.)00009876 |
TEXT関数いいですよね。うまく言えないのですが、思い通りの表示ができたときの小さな快感が癖になります。
セルの書式設定でハイフンありの郵便番号を表示
セルの書式設定で表示を切り替えることも可能です。
郵便番号データのセル(B1)を選択した状態で「セルの書式設定」を開く(Ctrl+1)。
表示形式タブ→分類:その他→種類:郵便番号を選択する。
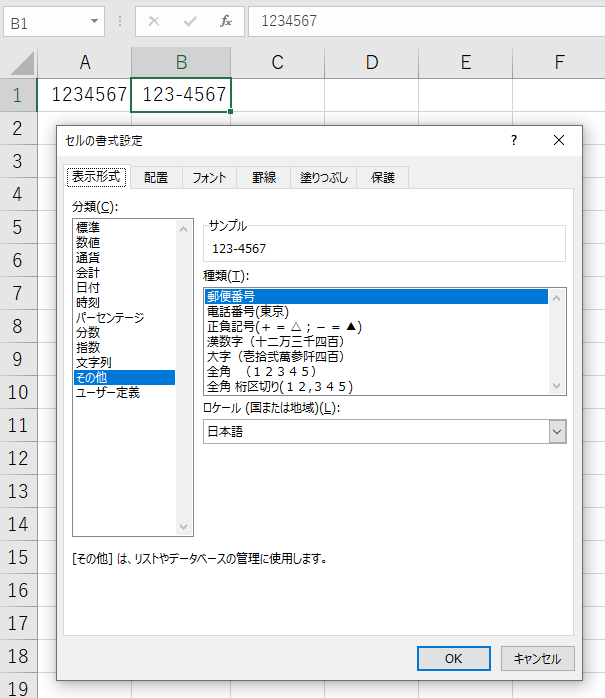
7桁の数字が、ハイフンありの郵便番号形式で表示されました。
エクセルに限ったことではありませんが、目的に対して選び得るさまざまな手段がある場合があります。値をどのように使用するのかなど、その後どのようにデータを管理するのかで使い分けることができるかが重要となります。